Install anti-virus software
Prevent virus infections
Anti-virus software is one of the main defences against online problems. It continually scans for viruses, including Trojans and worms. To be effective it must be kept up-to-date.
Why install anti-virus software?
Without anti-virus software you are very vulnerable to computer viruses, including:
Infected email attachments.
Drive-by infections caused by visiting corrupt websites.
Viruses that attack over the internet (“worms”).
Spyware that is introduced by virus infections.
Viruses that are spread using macros in application documents.
Depending on the software you use, it may detect some (but not all) spyware.
Being infected by a virus can have very serious consequences including:
Identity theft.
Fraud.
Loss of data.
A slow or unusable computer.
What anti-virus software does
Anti-virus software covers the main lines of attack:
It scans incoming emails for attached viruses.
It monitors files as they are opened or created to make sure they are not infected.
It performs periodic scans of every file on the computer.
What anti-virus software does NOT do
Anti-virus software will not protect you against:
Programs that you choose to install that may contain unwanted features.
Spam.
Against any kind of fraud or criminal activity online.
A hacker trying break into your computer over the internet.
It is not effective if it is switched off for any reason.
It is less effective (and mostly useless) if it is not kept up-to-date with the latest virus signatures.
A virus signature is like a criminal’s mugshot. Each time a new virus is released, security firms analyse it and create a new signature that lets anti-virus software block the new virus.
How to choose anti-virus software
For personal and home office use there are a number of basic choices that you can take to decide which anti-virus software to buy.
Standalone anti-virus or security suite?
Most anti-virus software companies sell a standalone program that only scans for viruses as well as security suite packages that include other protective software such as a firewall, spam filtering, anti-spyware and so on.
Generally the standalone packages cost around £20 and full suites run from £40-50.
Advantages of a suite: a suite should cover all the bases, share a single user interface and be easier and cheaper than buying each individual program separately.
Drawbacks: while the anti-virus component should be good, sometimes the other elements in a suite aren’t as good as the best of breed software from other suppliers. Also, some of the other components may be available for free.
For beginners, it is probably best to buy a suite.
For more sophisticated users, consider a pick-and-mix approach and buy a standalone anti-virus product (but don’t forget the other defences).
Free or commercial?
There are a number of anti-virus products that are free for personal or non-commercial use.
In most cases, these ‘free’ products are scaled-back versions of commercial products to which the software manufacturer hopes you will, one day, upgrade.
Advantages: price.
Drawbacks include: limited or no technical support; reduced functionality, for example in scheduling full scans; not from market-leading brands.
Unless getting free software is critical, it is preferable to buy a fully-supported commercial product.
Download free evaluation software
Several software developers offer free downloadable trial versions of their software that range from 3 to 12 months. A list of links to the download pages is available on Microsoft’s website.
How to evaluate anti-virus software
The main criteria are:
Price.
Review on reputable technical websites such as Cnet.
How easy it is to set up and use.
Level and quality of technical support, including the support website.
Frequency and responsiveness of signature updates. This is hard for most people to evaluate but well-known and reputable software companies should be okay.
How to buy anti-virus software
Then it is a matter of buying it or downloading it. Suppliers include: high street retailers, online retailers or direct purchase and download from the software developers over the internet.
Business anti-virus software
For networks of five or more computers and for business use, you should consider business versions of popular anti-virus software that are designed to make installation, updating and management easier on multiple computers.
Wednesday, April 28, 2010
Instalation anti virus
Posted by niney at 6:21 PM 0 comments
Instalation Office 2007
How to install individual 2007 Office features
loadTOCNode(2, 'moreinformation');
Typically, when you first try to use a feature that is not installed, the 2007 Office program installs the feature automatically. If the feature that you want is not automatically installed, follow these steps:
Exit all programs.
Click Start, and then click Control Panel.
If you are running Microsoft Windows Vista or Microsoft Windows 7, do the following:
Click Programs, and then click Uninstall a Program.
Click the name of the Microsoft Office Edition 2007 you want to change, and then click Change. In this item, Edition is a placeholder for the edition of Office that you installed.Note In Classic view on Windows Vista or in Icon View on Windows 7, double-click Programs and Features, click the name of the Microsoft Office Edition 2007 you want to change, and then click Change.If you are running Microsoft Windows XP, do the following:
Click Add or Remove Programs.
Click the name of the Microsoft Office Edition 2007 you want to change, and then click Change.Note In Classic view, double-click Add or Remove Programs, click the name of the Microsoft Office Edition 2007 you want to change, and then click Change.
Back to the top
How to repair problems in the installed 2007 Office programs and features
loadTOCNode(2, 'moreinformation');
You can use either of the following methods to detect and to repair problems that are associated with installed Microsoft Office programs and features, such as registry settings and missing installation files. You cannot use these methods to repair personal files.
Method 1: Run Office Diagnostics from a 2007 Office program
loadTOCNode(3, 'moreinformation');
Start the Office Diagnostics tool. To do this, use either of the following methods:
For a menu-based 2007 Office program, click Office Diagnostics on the Help menu.
For a ribbon-based 2007 Office program, follow these steps:
Click the Microsoft Office Button, and then click Program Options.Note In this option, Program represents the name of the program.
In the Navigation Pane, click Resources.
Click Diagnose.
Click Continue.
Click Start Diagnostics. If the Office Diagnostics tool identifies a problem, it tries to fix the problem.
When the Office Diagnostics tool finishes, click Close.Note If you cannot run Office Diagnostics from a 2007 Office program, see the "How to run Office Diagnostics from the Start menu" in the Reference section.
Method 2: Run the Detect and Repair tool from Add or Remove Programs
loadTOCNode(3, 'moreinformation');
Click Start, and then click Control Panel.
If you are running Microsoft Windows Vista or Microsoft Windows 7, do the following:
Click Programs, and then click Uninstall a Program.
Click the name of the Microsoft Office Edition 2007 you want to change, and then click Change.
Click Repair, and then click Continue. Note In Classic view on Windows Vista or in Icon View on Windows 7, double-click Programs and Features. Click the name of the Microsoft Office Edition 2007 you want to change, and then click Change. Click Repair, and then click Continue.If you are running Microsoft Windows XP, do the following:
Click Add or Remove Programs.
Click the name of the Microsoft Office Edition 2007 you want to change, and then click Change.
Click Repair, and then click Continue. Note In Classic view, double-click Add or Remove Programs, click the name of the Microsoft Office Edition 2007 you want to change, and then click Change. Click Repair, and then click Continue.
Posted by niney at 6:19 PM 0 comments
Menformat hardisk
A. Langkah dan Tahap Format Ulang Hard Disk
1. Back up / bekap file penting anda yang ada pada hardisk karena dengan format akan menghapus semua file yang ada di hard disk anda. Jika anda punya cd-rw drive atau dvd-rw drive anda bisa membakar file anda ke dalam cd atau dvd. Cara lain backup adalah dengan flash disk, disket floppy, disket zip, pindah file ke jaringan network lan atau internet pada komputer atau server lain dan lain-lain.
2. Setelah backup selanjutnya adalah membuat windows boot disk / rescue disk pada disket floppy 1.4 MB. Disket ini bertujuan untuk booting langsung ke disket tidak melalui harddisk anda. Istilahnya anda akan menggunakan os microsoft dos yang ada pada disket yang anda buat.
3. Ganti Setting BiosSaat komputer dinyalakan anda harus langsung masuk ke tampilan bios untuk setting pilihan urutan boot. Caranya ketika komputer baru dinyalakan anda menekan dan menahan tombol delete sampai bios muncul di layar monitor komputer anda. Ganti urutan booting dengan urutan pertama floppy disk.
4. Format Hard DiskSetelah bios diganti serta disave anda masukkan disket kemudian restart komputer anda. Nanti komputer anda akan otomatis boot dari disket tersebut dan pilih boot without cd-rom supaya proses booting bisa lebih cepat. Setelah masuk ke command prompt a:\ ketik format c: lalu tekan enter. Disesuaikan dengan jumlah partisi anda yang ada. Jika anda punya partisi 3 buah maka tambah perintah format d: dan format e:. Tips dan cara mempartisi hard disk mungkin bisa anda cari di kotak search di sebelah kiri halaman artikel ini. Jika format telah selsesai beri nama drive tersebut sesuai selera anda. Jika semua beres dan berjalan lancar maka proses format ulang telah selesai. Kini harddisk anda menjadi seperti baru kembali.
B. Langkah dan Tahap Install Ulang OS Windows dan Linux
1. Install Windows 98 / 2000 / ME / XP / Vista / LinuxLangkah pertama dalam mengistall ulang operating system pada komputer pc atau laptop anda adalah booting ulang ke disket anda dan pilih support cd-rom device. Setelah keluar command prompt lalu anda masukkan cd instalasi os anda sesuai selera anda. Kemudian cari drive cd-rom atau dvd-rom anda dengan mengetik d: atau e: dan lain sebagainya sesuai lokasi drive cd atau dvd rom anda. Setelah ketemu anda kemudian cari file setup.exe dengan perintah cdnama folfer untuk masuk ke dalam folder. Perintah cd.. untuk mundur satu folder level. perintah dir atau dir/w atau dir/p untuk melihat list file yang ada pada folder tersebut. Kalau sudah ketemu maka jalankan setup.exe atau install.exe dengan mengetik nama file tersebut lalu tekan tombol enter satu kali saja. Langkah berikutnya anda tinggal mengikuti perintah yang ada pada installasi cd atau dvd os.
2. Setting Settingan Boot pada BiosSetelah install ulang windows atau linux selesai, maka keluarkan disket flopyy 1,4 anda dan masuk kembali ke menu bios setelah restart ulang. Pilih IDE-0 sebagai first boot. Floppy bisa anda seting menjadi boot kedua dan cd-rom menjadi boot ketiga. Anda bebas menentukannya sesuai dengan keinginan anda. Sehabis itu direstart ulang kembali.
3. Install Driver dan SoftwareJika sudah berhasil masuk ke tampilan windows atau linux awal, selanjutnya anda nginstall driver untuk sound card, printer, scanner, kabel data, dan sebagainya sesuai hardware yang ada. Anda harus mencari dan memiliki sendiri driver tersebut. Setiap jenis komputer memiliki driver yang berbeda. Biasanya anda akan diberi cd driver saat anda membeli komputer atau hardware lainnya. Tanpa driver maka peralatan yang terhubung pada komputer laptop atau pc tidak dapat berjalan sebagaimana mestinya.
Posted by niney at 6:15 PM 0 comments
Tuesday, April 20, 2010
IP Address
IP is the primary protocol in the Internet Layer of the Internet Protocol Suite and has the task of delivering distinguished protocol datagrams (packets) from the source host to the destination host solely based on their addresses. For this purpose the Internet Protocol defines addressing methods and structures for datagram encapsulation. The first major version of addressing structure, now referred to as Internet Protocol Version 4 (IPv4) is still the dominant protocol of the Internet, although the successor, Internet Protocol Version 6 (IPv6) is being deployed actively worldwide.
Posted by niney at 8:19 PM 0 comments
Calour code
Posted by niney at 8:15 PM 0 comments
Cross Cable
Ethernet Cable Instructions:
Pull the cable off the reel to the desired length and cut. If you are pulling cables through holes, its easier to attach the RJ-45 plugs after the cable is pulled. The total length of wire segments between a PC and a hub or between two PC's cannot exceed 100 Meters (328 feet) for 100BASE-TX and 300 Meters for 10BASE-T.
Start on one end and strip the cable jacket off (about 1") using a stripper or a knife. Be extra careful not to nick the wires, otherwise you will need to start over.
Spread, untwist the pairs, and arrange the wires in the order of the desired cable end. Flatten the end between your thumb and forefinger. Trim the ends of the wires so they are even with one another, leaving only 1/2" in wire length. If it is longer than 1/2" it will be out-of-spec and susceptible to crosstalk. Flatten and insure there are no spaces between wires.
Hold the RJ-45 plug with the clip facing down or away from you. Push the wires firmly into the plug. Inspect each wire is flat even at the front of the plug. Check the order of the wires. Double check again. Check that the jacket is fitted right against the stop of the plug. Carefully hold the wire and firmly crimp the RJ-45 with the crimper.
Check the color orientation, check that the crimped connection is not about to come apart, and check to see if the wires are flat against the front of the plug. If even one of these are incorrect, you will have to start over. Test the Ethernet cable.
Ethernet Cable Tips:
A straight-thru cable has identical ends.
A crossover cable has different ends.
A straight-thru is used as a patch cord in Ethernet connections.
A crossover is used to connect two Ethernet devices without a hub or for connecting two hubs.
A crossover has one end with the Orange set of wires switched with the Green set.
Odd numbered pins are always striped, even numbered pins are always solid colored.
Looking at the RJ-45 with the clip facing away from you, Brown is always on the right, and pin 1 is on the left.
No more than 1/2" of the Ethernet cable should be untwisted otherwise it will be susceptible to crosstalk.
Do not deform, do not bend, do not stretch, do not staple, do not run parallel with power cables, and do not run Ethernet cables near noise inducing components
Posted by niney at 8:13 PM 0 comments
Straight Cable

Posted by niney at 8:06 PM 0 comments

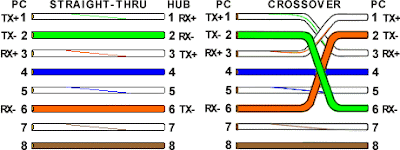



 Kuala Lumpur Time
Kuala Lumpur Time
